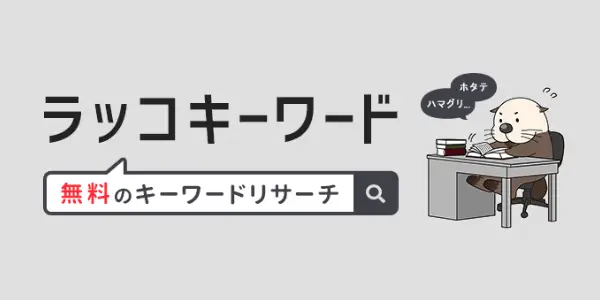WordPress(ワードプレス)でリダイレクトを設定する方法を解説します。
- リダイレクトって何?
- リダイレクトはどんなときに設定するの?
- リダイレクトを簡単に設定する方法はある?
こんな疑問を解決できる記事を書きました。
リダイレクトを正しく設定しないと、ブログの読者満足度やSEOに悪影響を与えてしまいます。
本記事では、ブログ初心者でも簡単にリダイレクトを設定する方法をわかりやすく解説します。
こんにちは、かずよしといいます。2010年からWordPressでブログを書いています。

この記事を書いた、かずよしです
ユーザー数のべ800万人超えの情報サイト「WordPress超初心者講座」を管理・運営する人。ワードプレスの始め方や使い方を、初心者向けにやさしく解説します。
リダイレクトとは?
リダイレクトの設定方法を見る前に、まずは基本的なことを知っておきましょう。次の2つを理解しておくことで、より適切なリダイレクト設定ができるようになります。
リダイレクトの基本
「リダイレクト」とは、特定のURLにアクセスがあったときに別のページへ転送する仕組みのことです。
例えば、削除したページにアクセスがあると、通常は「お探しのページが見つかりません」といった内容が表示されます。
上記のようなエラーメッセージを表示するページは「404ページ」と呼ばれます。
エラーメッセージを見た訪問者は、「このブログ、閉鎖しちゃったのかな?」と勘違いをしてしまうかもしれませんね。
こんな状態を放置すると、読者の満足度が下がるだけでなく、ブログ運営者にとっても大切なお客さんを逃してしまうので機会損失につながります。
上記のリスクを避けるには、適切にリダイレクトを設定することが必要です。適切に設定するには、次の2つのリダイレクトの違いを知っておかなければなりません。
301リダイレクトと302リダイレクトの違い
リダイレクトには、いくつかの種類があります。代表的なのが、301リダイレクトと302リダイレクトです。それぞれの違いは、以下のとおりです。
- 301リダイレクト:URLを永続的に転送する設定
- 302リダイレクト:URLを一時的に転送する設定
301リダイレクトは、転送元の古いURLを今後まったく使う予定がない場合に利用されます。新しいページに、SEOの評価や被リンクの効果を引き継ぎたいときに設定します。
一方の302リダイレクトは、URLを元に戻す可能性がある場合に利用するのが一般的です。
下記のGoogle公式ページにも記載されているように、リダイレクトの設定内容によって検索結果に表示されるページのURLが異なります。
リダイレクトが必要だと予想される期間と、Google 検索の検索結果に表示させたいページに応じて、選択するリダイレクトを決定してください。
リダイレクトと Google 検索 | Google 検索セントラル
- 永続的なリダイレクト: 検索結果に新しいリダイレクト先を表示します。
- 一時的なリダイレクト: 検索結果にリダイレクト元のページを表示します。
次に、どんなときにリダイレクト設定をすべきなのか、具体例を見ていきましょう。
リダイレクト設定はどんなときに必要か
WordPressでリダイレクトの設定が必要になるシーンは、主に次の3つです。
パーマリンク設定を変更したとき
ブログ全体のパーマリンク設定を変更した場合は、新しいページURLに転送させるためのリダイレクト設定が必要です。

パーマリンク設定画面には、「共通設定」と「オプション」とがあります。それぞれの設定内容は、以下のページのパーマリンク(URL)に反映されます。
- 共通設定 :主に投稿のパーマリンク
- オプション:カテゴリーページやタグページのパーマリンク
ページをいくつか公開した後にパーマリンク設定を変更した場合は、以下のようにリダイレクトを設定します。
- 転送元:変更前の古いURL
- 転送先:変更後の新しいURL
リダイレクトを設定する手順は、後ほど詳しく紹介します。
リダイレクトはページごとに設定しなければならないので、ブログの記事数が多いほど手間がかかってしまいます。
WordPress初期設定のまとめ記事で「記事を書く前にパーマリンク設定をすべき」と書いているのは、上記の理由があるからです。
このとき、301リダイレクトを設定すると、検索エンジンからの評価や被リンクをそのまま引き継ぐことができます。
個別記事のパーマリンク変更なら、リダイレクト設定は不要
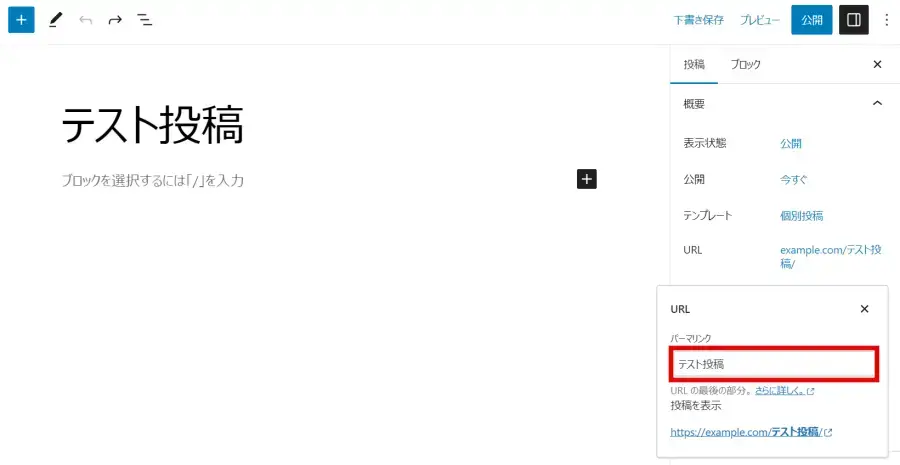
投稿の編集画面などで個別記事のパーマリンクを変更しただけであれば、リダイレクトを設定する必要はありません。
このようなケースでは、WordPressのシステムが自動的にリダイレクトを設定してくれるからです。
ページの内容を大幅に修正するとき
ページの内容に重大な誤りが見つかり、修正に時間がかかりそうな場合には、次の手順でリダイレクトを設定するといいでしょう。
- 「メンテナンス実施中」であることを伝えるページを作成・公開する
- 修正するページを「非公開」にする
- 以下の条件でリダイレクトを設定する
- 転送元:修正するページ
- 転送先:「メンテナンス実施中」を伝えるページ
- 修正が完了したら「公開」の状態に戻す
- リダイレクト設定を解除する
- 「メンテナンス実施中」を伝えるページを「非公開」にする
リダイレクトを設定する手順は、後ほど詳しく紹介します。
上記のケースでは一時的な転送を設定したいので、302リダイレクトを活用するといいですね。
ドメインを変更するとき
ドメインを変更するとブログ全体のURLが変わるため、リダイレクトの設定が必要です。
https://aaa.com/ https://bbb.com/
また、サイトをSSL化※した場合にも、リダイレクトを設定します。
- SSL化とは、サイトの通信を暗号化することをいいます。
http://aaa.com/ https://aaa.com/
上記のケースでは、通常は検索エンジンからの評価や被リンクを引き継ぎたいので、301リダイレクトを設定します。
WordPressでリダイレクトを設定する2つの方法
WordPressでリダイレクトを設定する方法は、いくつかあります。よく利用されるのは、次の2つです。
上記の他にも、
- WordPressテーマ内にある「functions.php」ファイルに関数を書く
- PHPでリダイレクトを設定する
- JavaScriptでリダイレクトを設定する
などの方法がありますが、いずれも上級者向けです。
プラグインを使う【初心者におすすめ】
プログラミングの知識がない人には、プラグインの利用がおすすめです。
プラグインとは、WordPressの機能を拡張するオプションのようなものです。
プラグインを使えば、専門的な知識がなくても簡単にリダイレクトを設定できます。おすすめのプラグインを使ってリダイレクトを設定する手順は、後ほど詳しく紹介します。
.htaccessを編集する
「.htaccess(ドットエイチティーアクセス)」とは、サーバーに特定の命令をするためのファイルです。
.htaccessはどこにある?
.htaccessファイルは通常、WordPress本体をインストールしたディレクトリ(フォルダ)の中にあります。
.htaccessの開き方
.htaccessにアクセスするには、FTPソフトやファイルマネージャーなどのツールを使います。
.htaccessでリダイレクトを設定するには、ファイル内にコードを記述する必要があります。1文字でも間違えるとブログに重大な不具合が発生する可能性があるため、初心者向きの方法ではありません。
本記事は初心者を対象としているため、.htaccessを編集する手順は解説はしません。
Redirectionプラグインの使い方
WordPressでリダイレクトを設定できる定番のプラグインが「Redirection」です。
Redirectionプラグインの使い方について、以下の3つを解説します。
Redirectionは、WordPressの公式プラグインです。
公式プラグインとは
WordPress公式のプラグインチームによって審査されたプラグインです。
ガイドラインの基準を満たしたプラグインだけが登録されているので、セキュリティ面で安心できるメリットがあります。
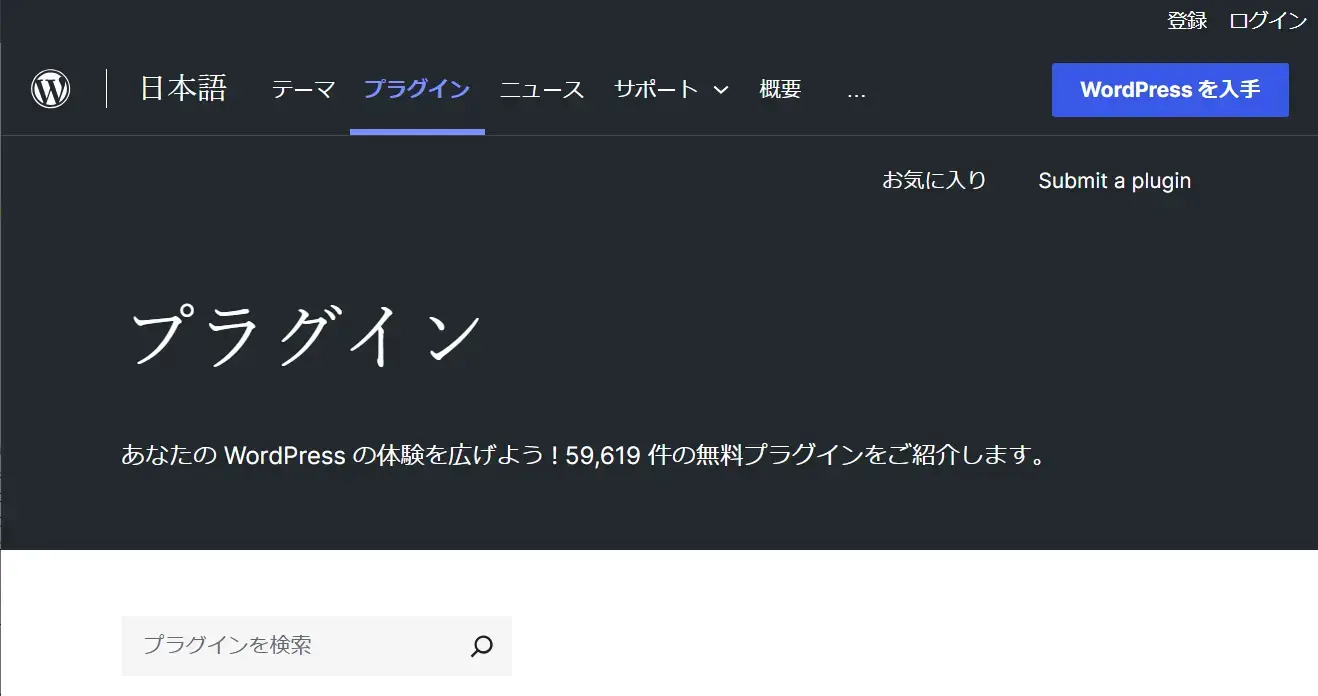
公式プラグインは導入が簡単!WordPress管理画面でインストールと有効化をすることができます。
Redirectionのインストールと有効化
Redirectionを使うためには、次の手順でインストールと有効化をしてください。
プラグインの新規追加画面で、Redirectionを検索します。
- WordPress管理画面メニューのプラグイン>新規追加をクリック
- 画面右側の検索窓にプラグイン名「Redirection」を入力
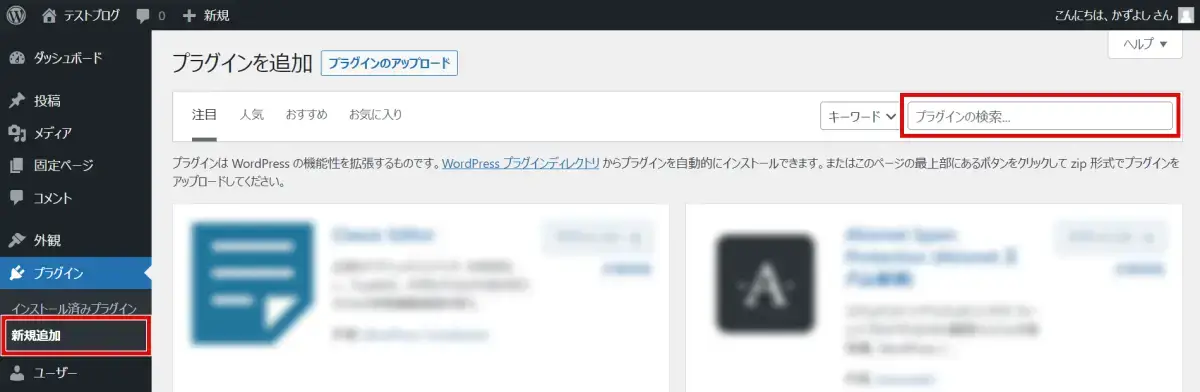
今すぐインストールボタンをクリックします
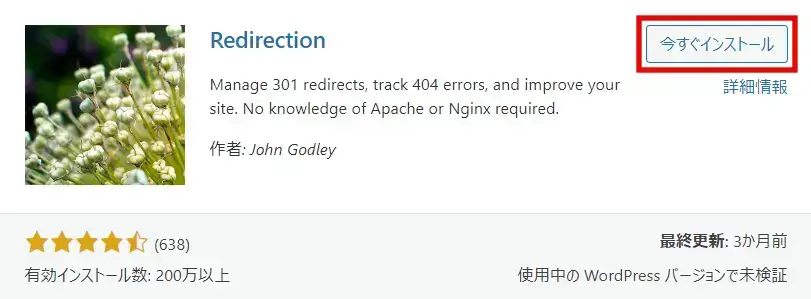
有効化をクリックします。
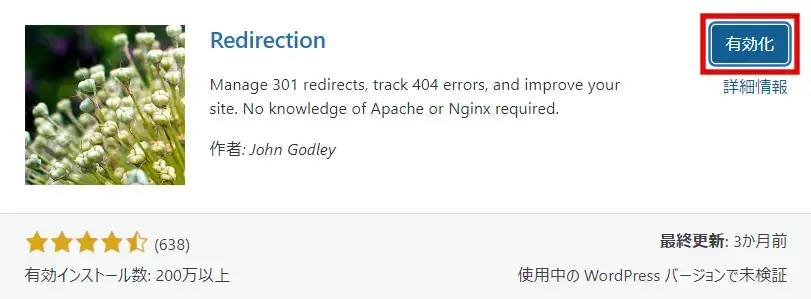
Redirectionの設定
有効化したRedirection プラグインを利用するためには、次の2つの設定が必要です。
プラグインのセットアップ
Redirection プラグインをインストールすると、WordPress管理画面に下記メッセージが表示されます。Redirection セットアップのリンクをクリックします。
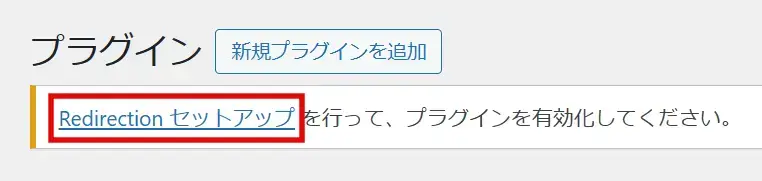
指示に従って、セットアップを完了させます。
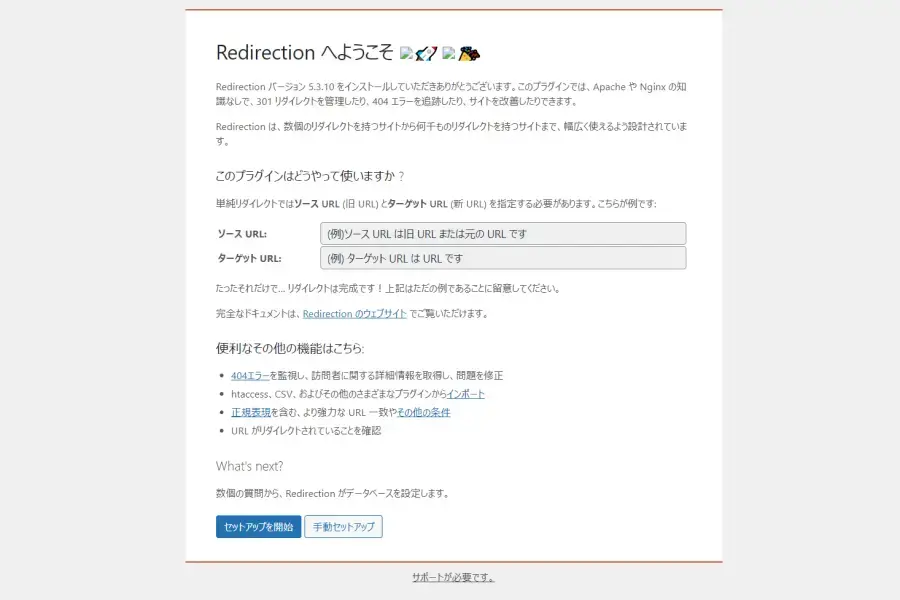
転送ルールの追加
リダイレクトを設定するには、次の操作で転送ルールの追加画面を開きます。
WordPress管理画面メニューのツール>Redirectionをクリック
以下のように古いURLと新しいURLを入力して、転送ルールを追加ボタンをクリックします。
- ソース URL:古いURLを入力
- ターゲット URL:新しいURLを入力

上の手順どおりに操作した場合、301リダイレクトが設定されます。
Redirectionで302リダイレクトを設定する方法
Redirectionプラグインの初期状態では、転送ルールを追加するときに301リダイレクトが設定されます。
以下の手順で、302リダイレクトの設定に変更することができます。
- 歯車アイコンをクリック
- プルダウンから302 – 発見を選択
- 転送ルールを追加ボタンをクリック
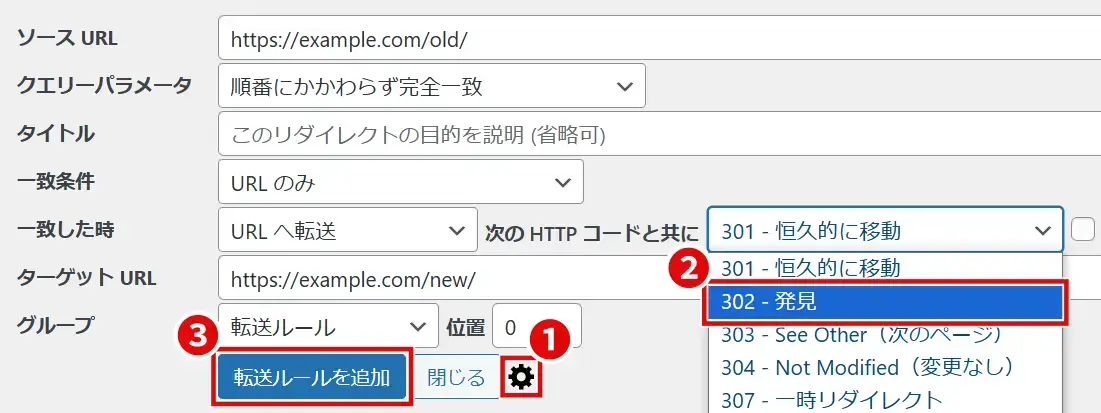
WordPressのリダイレクト設定まとめ
リダイレクトとは、Webページの移動や変更があったときに新しいページに自動転送する仕組みです。
リダイレクトを適切に設定することで、ブログ訪問者の利便性を高め、SEOへの悪影響を最小限に抑えることが期待できます。
リダイレクトには、いくつかの種類があります。代表的なのが、以下の2つです。
- 301リダイレクト:URLを永続的に転送する設定
- 302リダイレクト:URLを一時的に転送する設定
WordPressでリダイレクトを設定するなら、Redirectionプラグインが便利です。専門的な知識がなくても、簡単にリダイレクトを設定できます。